

In Word 20, click the Design context tab | Page Number (in the Header & Footer group) | Format Page Number. On the Header And Footer toolbar, click Format Page Number.7: Reset page numberingīreaking the connection isn’t enough you must also reset the page numbering option, as follows: The page number is still 3, but don’t worry. (If you closed the header in the last step, reopen it and Word will display the Header And Footer toolbar.) In Word 20, click the Design context tab | Link To Previous (in the Navigation group). To break the connection between the first and second sections, click Link To Previous on the Header And Footer toolbar. You must break the connection between the two sections. 6: Break the connectionĪs you just learned in the previous step, page numbering isn’t autonomous in sections by default. (The last two options are preferential.)įigure D Figure D By default, page number continuous from section to section. In Word 20, click the Design context tab | Page Number (in the Header & Footer group) | Top of Page | Plain Number 1. On the Header And Footer toolbar (that Word launches when you open a header or footer), click Insert Page Number. Then, to enable page numbering for chapter 1 and beyond, you’d open the header (or footer, depending on where you want the page number to appear). In this case, you’d select the first page of chapter 1 - that’s also the first page of section 2. For instance, in the example book document, you might want to avoid page numbering until the first page of chapter 1. 5: Enable page numberingĪs mentioned, page numbering doesn’t always begin with the first page. In Word 20, double-click above the top margin or click the Insert tab | Header (in the Header & Footer group) | Blank. To add a header, choose Header And Footer from the View menu. Most page numbers appear in a document’s header or footer section (although that’s not strictly necessary). On the other hand, it’s easy to delete the extra pages. If you know you’re going to divide the document into sections, insert section breaks instead of page breaks. This is one time when planning comes in handy. 3: Check for extra pagesīefore Figure C Figure C Print Preview shows a new blank and unnecessary page between the table of contents and the first page of chapter 1. In Word 20, click the Page Layout tab | Breaks in the Page Setup group | Next Page.įigure A You can treat each of these elements as a section. From the Insert menu, choose Break and choose Next Page in the Section Break Types section, as shown in Figure B.Click Show/Hide to display formatting marks, if necessary (in the Paragraph group on the Home tab in Word 20). If there’s a page break between them, it’s often easier to insert the section break at the end of the preceding page. Position the insertion point between the two elements.

Once you identify the sections, you must decide how you want to number each one: Where is page 1, will each section begin with page 1, and so on. Sections allow you to treat each of these elements as a single unit. For instance, a book can have several elements, or sections: a title page, a table of contents, numerous chapters, and so on.
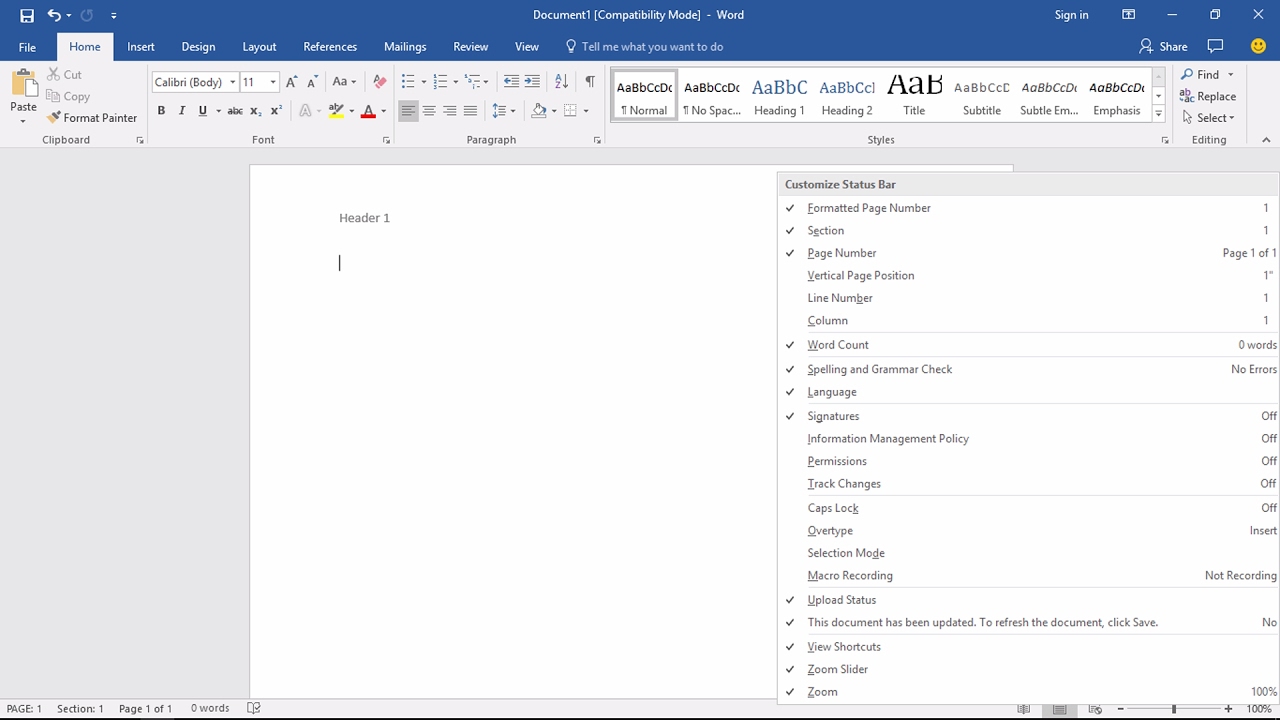
The results will be specific to each document. 1: Determine page numbering needs for each sectionīefore you can number anything, you have to discern what each section comprises.
#Header different first page word mac 2011 pdf#
Note: This article is also available as a PDF download. SEE: Download: Build your Excel skills with these 10 power tips (TechRepublic)įortunately, adding sections actually makes complex page numbering schemes easier, not more difficult. This autonomy lends flexibility, but it can lead to questions about numbering pages - where do you start numbering, does each section start over with page 1, and so on. They’re all part of the same dwelling, but each room has its own purpose and décor. Susan Harkins demystifies this Word feature.Īccording to Microsoft, a section is “a portion of a document in which you set certain page formatting options.” It might help to think of sections as rooms in a house. If you've ever been outfoxed by Word's page numbering options in a multiple-section document, here's good news: Controlling how the pages in each section are numbered is actually pretty easy. 10 steps to setting up page numbering in Word sections


 0 kommentar(er)
0 kommentar(er)
